gmailが捨てアドレスを設定できる機能を持っていることはご存知ですか?
現在、そんな一時的なアドレスの作成を考えている人もいるかもしれませんね。
オンラインで興味深いサイトを見つけた時、アカウントを作成したりニュースレターを購読することが求められますが、スパムメールの受信や個人情報のセキュリティに対する懸念から、自分のメインメールアドレスの使用をためらうことがあります。
私も同様の体験を繰り返し、解決策を模索してきました。
そして、今紹介する方法にたどり着いたのです。
サイトの登録が必要でも、プライバシーを守りたい時には、gmailで捨てアドを設定することが解決策になります。
こちらでは、gmailで捨てアドを設定する方法を詳細に解説していきます。
捨てアド(通称:捨てアドレス)とは?
gmailで捨てアドを設定する際の基本について、特に初めての方に向けて説明します。
捨てアドレスとは、通常使用しているメールアドレスとは別に設ける、短期間や限定的な用途のために作成するメールアドレスです。
このアドレスを使用することで、メインのメールアドレスをさまざまなリスクから守り、迷惑メールの受信箱を分けることができます。
捨てアカウントとも呼ばれ、サイトへの一時登録時に便利です。
捨てアドレスのメリット
捨てアドレスの作成に躊躇している方もいるかもしれませんが、次のようなメリットを考えると、その重要性が理解できるでしょう。
- 不安のあるサイトへも安心して登録できるようになる
- 迷惑メールを効率的に管理し、一括削除が容易になる
- 個人情報の漏洩リスクを減らし、プライバシーを守ることができる
gmailでの捨てアド作成手順
gmailを活用して一時的なメールアドレス、俗に言う「捨てアド」を作成する方法をご紹介します。
他のメールサービスも同じような機能を提供していますが、gmailの場合、特に迷惑メールのフィルタリングが優れている点が大きな利点となります。
gmailで捨てアドレスを作る際には、2つの主要な方法があります。
一つ目はエイリアス機能を使った方法です。
これは、既に使用しているメールアドレスを基にして、同じGoogleアカウント内で追加のメールアドレスを生成する方法です。
しかしながら、この方法で作ったアドレスへのメールは、すべてメインのメールアドレスに届くため、整理には別途設定が必要になります。
このような手間を省く別の方法としては、新たにGoogleアカウントを作成し、新しいメールアドレスを設定することが挙げられます。
本記事では、この新しいアカウントの作成方法に重点を置いて解説していきます。
新しいGoogleアカウントの作成でメールアドレスを取得
多くの人が一つ以上のGmailアカウントを持っていますが、新しいGoogleアカウントを作成することにより、新しいメールアドレスも同時に得ることができます。
このセクションでは、Google Chromeを使用したアカウント作成の流れをご案内します。
Googleのトップページ右上に表示される自分のアカウントアイコンをクリックし、「別のアカウントを追加」を選択します。
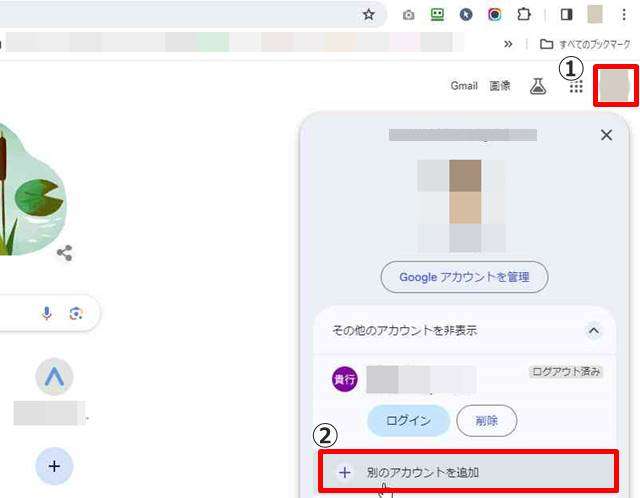
アカウントの選択画面が表示されますので、【別のアカウントを使用】をクリックします。
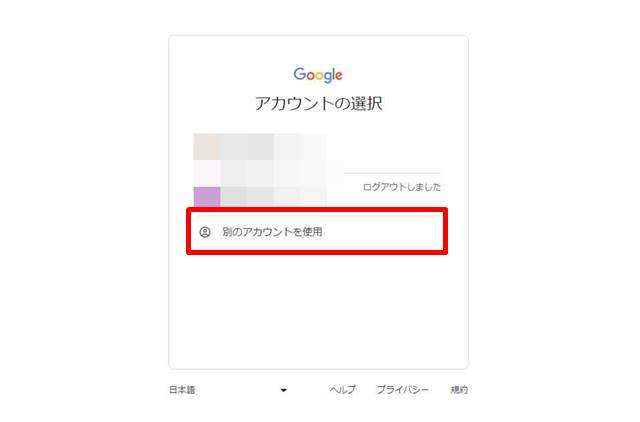
次に表示されるログイン画面で下の【アカウントを作成】をクリックし、続いて表示されるオプション(個人で使用、子供用、仕事/ビジネス用)から適したものを選んでください。
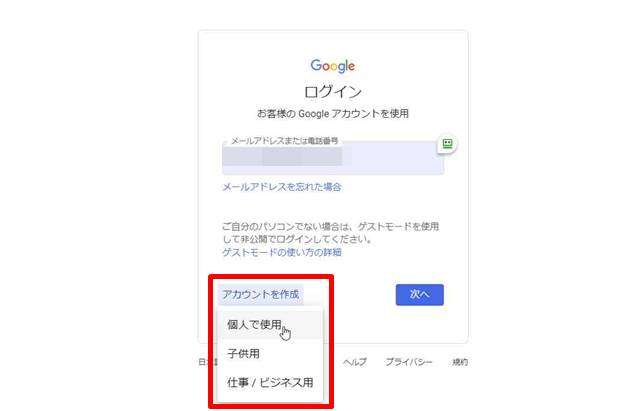
1.Googleアカウントの作成フォームが表示されますので、名前を記入して【次へ】をクリック。
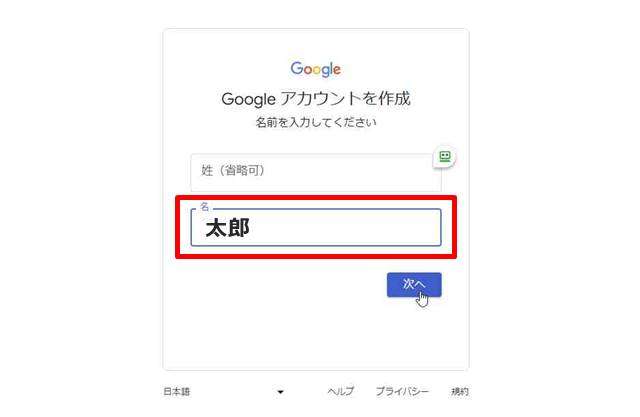
2.基本情報の登録フォームが表示されますので、生年月日と性別を記入して【次へ】をクリック。
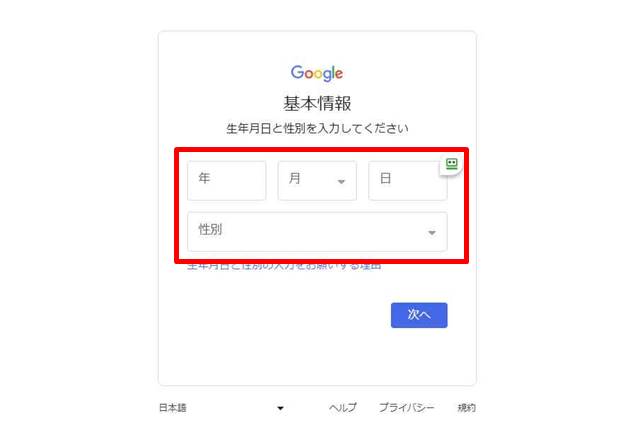
3.Gmailアドレスの選択画面が表示されますので、希望するアドレスを選択するか、独自のアドレスを作成して、【次へ】をクリック。
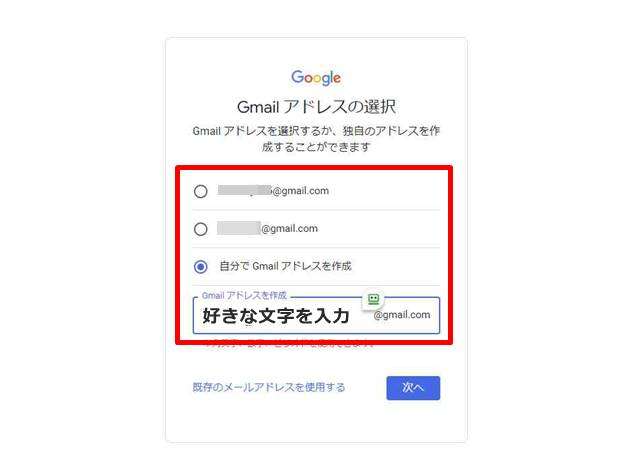
4.パスワードの入力フォームが表示されますので、同じパスワードを2回入力して、【次へ】をクリック。
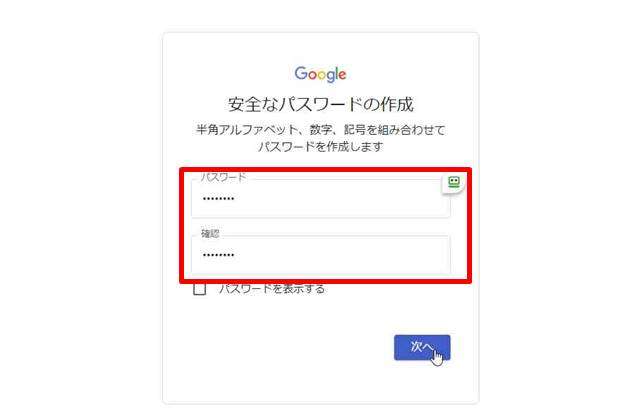
5.電話番号の入力フォームが表示されますので、スマホの番号を入力して、【次へ】をクリック。
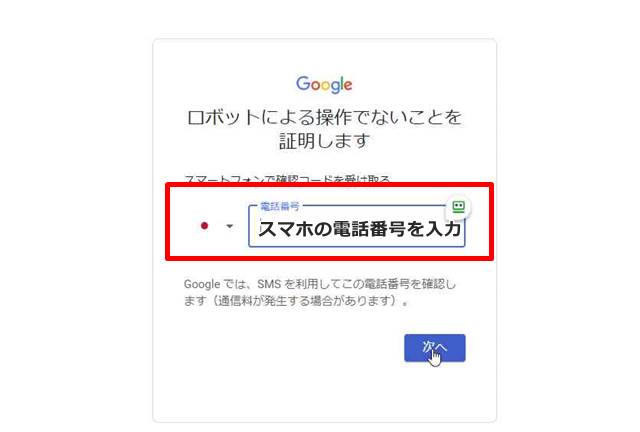
6.コードの入力フォームが表示されますので、スマホのSMSに届いた6桁の確認コードを入力して、【次へ】をクリック。
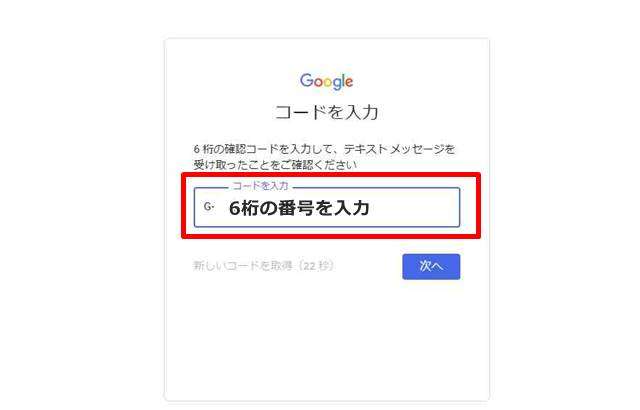
7.再設定用メールアドレスの入力フォームが表示されますが、こちらは入力しても、スキップしても構いません。
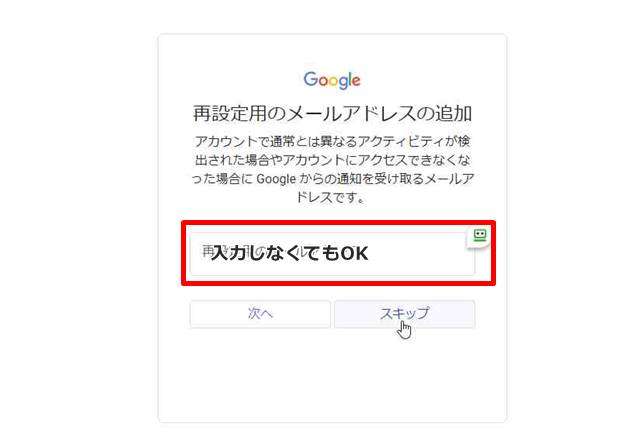
8.アカウント情報の確認画面が表示されますので、確認後に【次へ】をクリック。
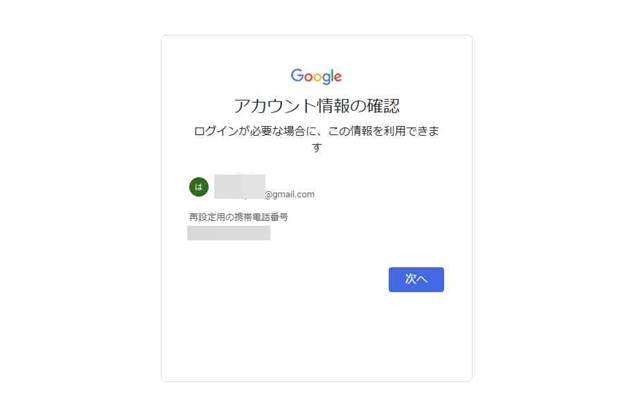
9.プライバシーポリシーと利用規約に同意する画面が表示されたら、「同意する」をクリックすればアカウント作成は完了で。
まとめ
gmailを通じて捨てアドを設定する手順をご説明しましたが、すんなりと作成できたでしょうか?
インターネット使用時に必要不可欠なメールアドレスとパスワードですが、捨てアドを準備することで、メインのメールアドレスを保護し、オンライン生活をより安全に楽しむことが可能になります。
ここで紹介したgmailの捨てアド設定方法を活用して、プライベートメールを守りながら、安心してインターネットをお楽しみください。


