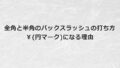「下ハイフン」という言葉を聞いても、すぐにピンとこない人は意外と多いかもしれませんね。
この下に棒がある記号「_」は、別名「アンダーバー」とも呼ばれており、普段使いするにはあまり機会がない記号の一つです。
日々のメールや文書を書くときに目にすることは少ないですが、メールアドレスやファイル名を作成する時など、英字の間を繋ぐ役割で使用されることもあります。
そんな下ハイフンですが、普段あまり使わないからこそ、どのように出したらいいのかわからない方も多いと思います。
そこで今回は、パソコンとスマホ(iPhone)で下ハイフンを簡単に入力する方法を紹介します。
下ハイフンを入力する方法
パソコンの場合
パソコンのキーボードで「_」(下ハイフン)を打つためには、右下にある「Shift」キーと「ろ」キーを一緒に押すと、「_」が入力できます。

その他にも、下ハイフンを入力する方法がありますので、以下にご紹介します。
「した」とタイプする
キーボードで「した」と打って変換すると、「_」が変換候補として出てきて入力できます。
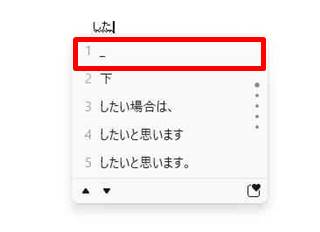
「あんだ」とタイプする
キーボードで「あんだ」と打って変換すると、「_」が変換候補として出てきて入力できます。
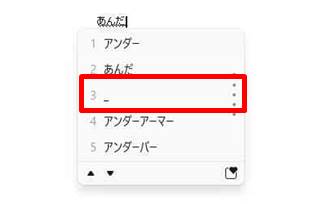
スマホの場合
iPhoneでは、英語の入力モードに切り替えてから、左上にある「@#/&_」というキーを5回連続でタップすれば入力できます。
フリック入力する場合は、「@#/&_」を長押ししてから、下にスワイプさせれば、「_」が入力できます。
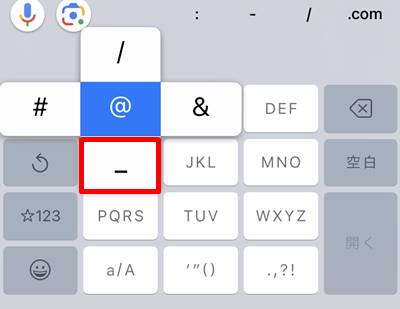
全角の長いアンダーバーを入力する方法
「@#/&_」キーから「_」を変換する際に、変換候補に全角のアンダーバーがありますので、そちらを選択すれば、入力できます。
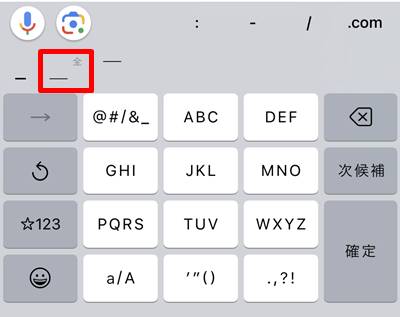
また「きごう」と入力すると、変換候補として全角のアンダーバーが表示されますので、そちらを選択すれば、入力できます。
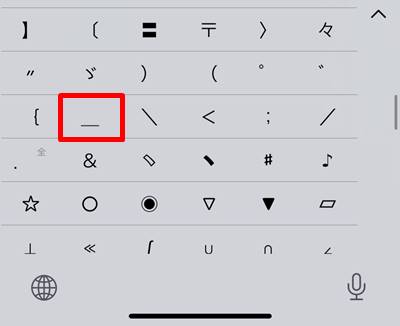
まとめ
下ハイフンである、アンダーバーの記号を、パソコンやスマホ(iPhone)などのデバイスで入力する方法をご紹介しました。
これらの技を駆使して、タイピングの幅を広げてみてはいかがでしょうか。