姓として馴染み深い「大塚」「飯塚」「塚田」「手塚」などの漢字について紹介します。
「塚」という漢字には、時折異なる形が見られることがあります。
「つちへん」の右側にある「家」に類似した文字の中央に「点」が追加されています。
この点が入った「塚」は旧字体で、点があるかないかにかかわらず、どちらも同じ「塚」として認識されます。読み方や意味に変わりはありません。
しかし、この旧字体の「塚」をパソコンやスマホで表示するのは少々手間がかかることが一つの問題点として挙げられます。
この記事では、「塚」の旧字体である「塚(点あり)」の漢字を、どうやってパソコン(windows10やwindows11)やスマホ(iPhone)で入力するのかについて解説します。
パソコンで「塚」の旧字体を入力する方法
パソコン(windows10やwindows11)で「塚(点あり)」を表示させるには、5つの方法があります。
以下で、その方法について具体的に解説していきます。
「つか」とタイピングして変換されるか確認する
実は、多くのパソコンで「塚」の旧字体が含まれているようです。
なので、「つか」とタイピングして変換候補に表示されるか確認してみてください。
変換候補に表示されない場合は、「単漢字」をクリックすると、「塚」が表示されることがあります。
僕のパソコン(windows11)だと、変換候補に「𠮷」が表示されました。
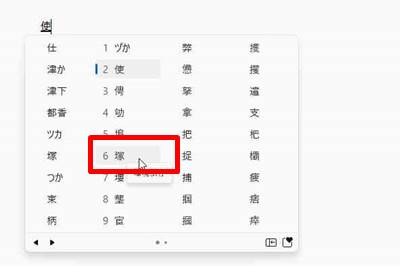
もし表示されない場合は、実際に苗字で使われているパターンで入力して変換するのがおすすめです。
姓には「旧字体」や「異体字」が使われることが多く、パソコンが自動的に旧字体を候補として提示する場合があります。
例えば「いいづか」と打つと、「飯塚」と「飯塚」が候補として出てきます。
フォントの変更で「塚」の旧字体を表示させる
フォントの設定を変更するだけで「塚(点あり)」を表示することが可能です。
この方法には、「Malgun Gothic」、「NSimSun」、「SimSun」、「Microsoft YaHei」といったフォントが特に適しています。
試しにテキストエディタで「塚」と入力してから、フォントを「Microsoft YaHei」に変更すると、以下のように「塚」が表示されました。
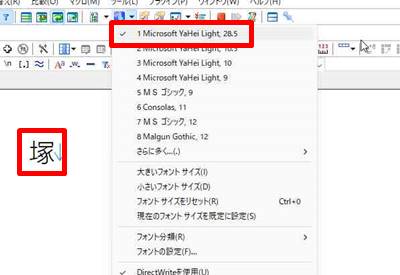
ただこれまで使ってきたフォントとガラッと変わってしまうため、違和感を感じる方は他のやり方で入力するのがおすすめです。
文字コードを使って「塚」の旧字体を入力する方法
変換して表示されなかった場合は、「文字コード」の利用が有効です。
すべての漢字は特定の「文字コード」を持っており、「塚」の旧字体も例外ではありません。
以下の文字コードをWordなどのテキストエディタに打ち込み、キーボードの「F5」キーを押すことで、異体字を表示することが可能になります。
「塚」の旧字体を入力する手順
今回試しにWindows10や11に入っているメモ帳で入力する手順を紹介します。
メモ帳を開いて、「ひらがな入力モード」で「FA10」と入力して、「F5」キーを押します。
「全角ひらがな」で「FA10」と入力すると「ふぁ10」と表示されますが、問題ありません。

「FA10」のコードは大文字でも、「fa10」と小文字で入力しても構いません。
また、「直接入力」モードである「英数字入力モード(A)」では変換が行えないため、「全角ひらがな入力モード(あ)」にして入力する必要があります。
文字コードに対応したソフトやアプリであれば、変換候補に【塚】が表示されますので、選択してクリックすれば入力できます。

IMEパッドを使って「塚」の旧字体を入力する方法
「塚(点あり)」は、IMEパッドの手書き機能でも入力することができましたので、ご紹介しておきます。
タスクバー上にあるIMEのアイコン(例えば「A」や「あ」などが表示されている部位)を右クリックし、「IMEパッド」をクリックします。
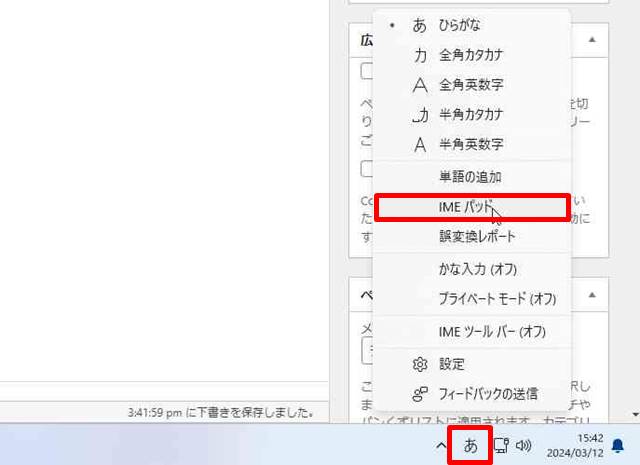
IMEパッドが開いたら、手書き機能を使って、「塚」という漢字を手書きします。
そうすると、書いた文字に似た候補が画面右側に現れます。
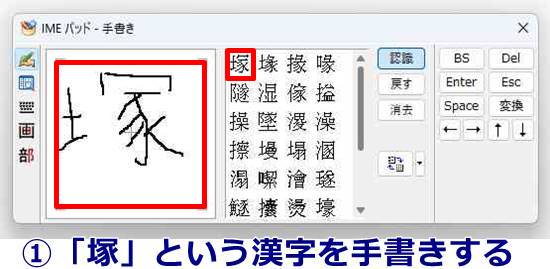
表示された文字候補から「塚」を見つけ、右クリックで「異字体の挿入」を選択します。
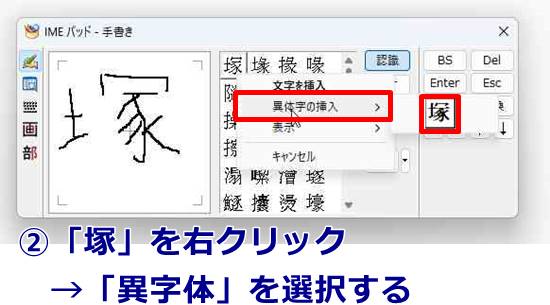
これにより、「塚」が表示されますので、クリックすることで、指定した箇所に入力することができます。
ただし利用環境によっては、表示されない可能性があります。
IMEパッドを使用する方法は少々時間がかかるかもしれませんが、読み方がわからない漢字などにも使えますので、便利ですよ。
「塚」の旧字体をMicrosoft IMEに登録して入力する方法
「塚(点あり)」を毎回簡単に表示できれば便利ですが、文字コードの確認やIMEパッドでの手書き入力は手間がかかります。
その解決策として、「塚」の旧字体を一度表示させたら、その文字を辞書に登録しておくと良いでしょう。
登録作業には少し時間が必要ですが、一度登録してしまえば、後は簡単な操作で旧字体を呼び出せるようになります。
単語を登録する手順は、以下の通りです。
まず以下の漢字をコピペするか、先ほど紹介した指定の文字コードを利用し、表示させてからコピペしてください。
【塚】
その後、タスクバーにある日本語入力のシンボル(「あ」または「A」のマーク)を右クリックします。
出てきたオプションから「単語の追加(D)」をクリックします。
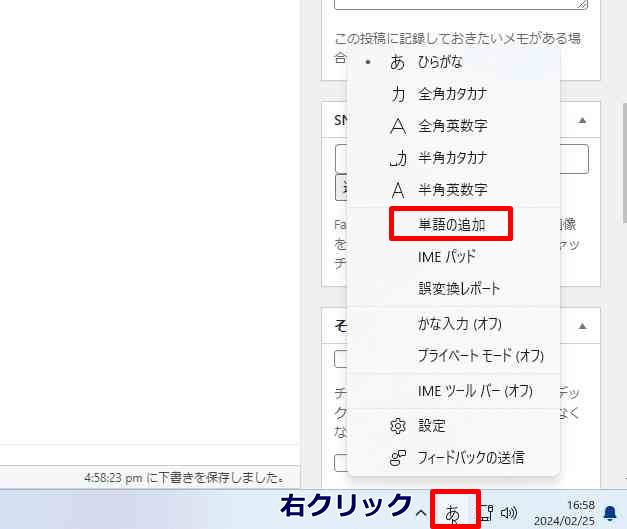
そうすると、単語を登録するためのウィンドウが表示されます。
「単語(D)」のフォームに、先程コピーした「塚」の漢字をペーストします。
「よみ(R)」のフォームには、その漢字の読みである「つか」や「つ」などを入力します。
最後に、「登録(A)」ボタンをクリックして完了します。
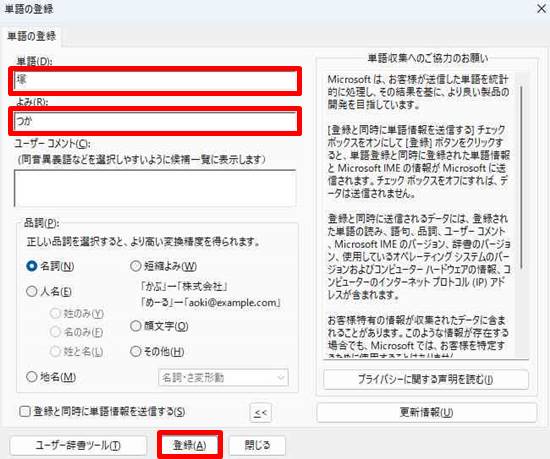
そして作業が終わりましたら、「閉じる」で単語登録の画面を閉じてください。
これで設定は完了です。WordやExcelなどで「つか」と入力し、変換キーを押してみてください。
変換候補の中に、「塚」の漢字が表示されれば、設定は成功しています。
スマホで「塚」の旧字体を入力する方法
「ちょう」とタイピングして変換されるか確認する
「ちょう」と入力して変換候補に表示されるか確認してみてください。
僕のスマホ(iPhone11のiOS16.3.1)だと、変換候補に「塚」が表示されました。
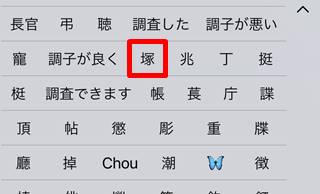
ちなみに「つかだ」と苗字を入力すると、変換候補に「塚だ」と表示されました。
もしスマホで「ちょう」や「つかだ」と入力変換して「塚」が表示されない場合は、ユーザー辞書に登録することで、変換候補に表示されるようになります。
スマホのユーザー辞書へ追加する
スマホで「塚(点あり)」を入力するには、基本的に次の2つのステップを踏む必要があります。
- 文字をスマホのユーザー辞書に追加する
- 追加した文字「塚」を活用する
初めに、スマホのユーザー辞書にこの特殊な文字を追加し、それから実際に使用します。
文字のユーザー辞書への追加
「塚」の旧字体をスマホのユーザー辞書に追加する手順はこちらです。
例として、iPhoneを挙げてみましょう。
ユーザー辞書に追加する操作は、以下の手順でタップします。
そして画面右上の「+」ボタンをタップします。
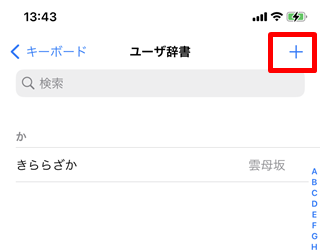
登録画面が表示されますので、単語欄に「塚」をコピーしてペースト、よみ欄に「つか」や「つ」などと入力して、画面右上の「保存」をタップすればユーザー辞書に追加されます。
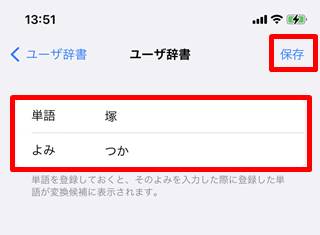
そして「つか」や「つ」と入力して変換候補を見ると、「塚」が表示されるようになります。
以上で、「塚」の旧字体をスマートフォンで使う方法について説明しました。
ただし、これらの方法については、登録した端末だけで塚の旧字体が表示されるだけで、ネットに投稿すると字形が変わる可能性がありますので、その点は注意が必要です。
つまり、「塚」の旧字体に対応しているフォントかどうかで、表示のされ方が違ってくるということになります。
まとめ
この記事では、「塚」の旧字体をパソコン(windows10やwindows11)とスマホ(アイフォン)上で、表示させるための4つの方法を紹介しました。
「姓を通じて変換する方法」、「フォントを変更する方法」、「文字コードを利用する方法」、「IMEパッドで手書きする方法」です。
これらの方法を試して、最も使いやすい方法を見つけてください。
そして、「塚(点あり)」を表示できたら、次回以降の使用をスムーズにするためにも、それを単語登録しておくことを推奨します。



