外字エディターは、パソコンの標準フォントに含まれていない特殊な文字や記号を自分で作成するためのツールです。
このエディターを使えば、一般的な文字入力方法では得られない独自の記号や漢字をデザインし、メモ帳やMicrosoft Wordなどのアプリケーションで使用することができます。
※ 注意事項:自作した外字は、その外字を作成したパソコンでのみ利用できます。
外字を含む文書を電子メールで送信したり、別のパソコンで開いた場合には、その外字は表示されない点に注意が必要です。
外字エディターで旧字体や異体字を登録して使う手順
今回はWindows 11での外字エディターを起動して、旧字体や異体字を作成して登録し、利用する手順をご紹介しています。
※Windows 10でも操作方法は同じです。
外字エディターの起動方法
画面左下にあるスタートボタンをクリックすると、上部に検索バーがありますので、「外字エディター」と入力すると、 「外字エディター」のアイコンが表示されますので、クリックします。
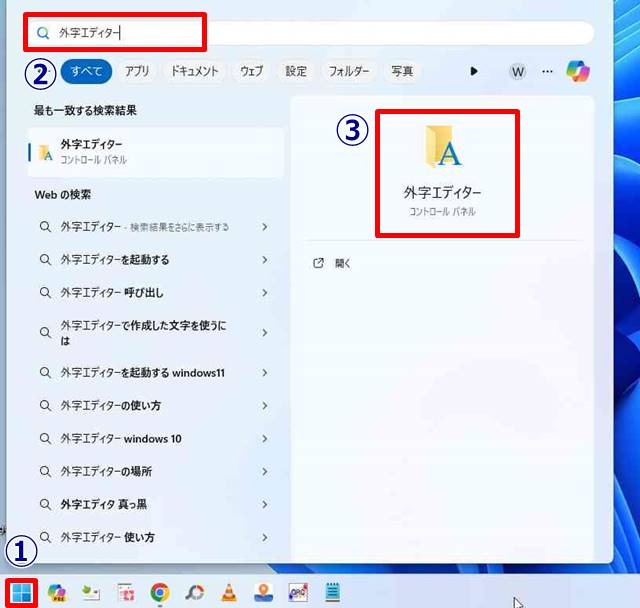
外字エディターが起動すると、「コード選択」画面が表示されます。ここから外字の作成や編集が始まります。

外字の作成手順
「コード選択」画面上に表示される空白の枠をクリックし、「OK」ボタンを押します。
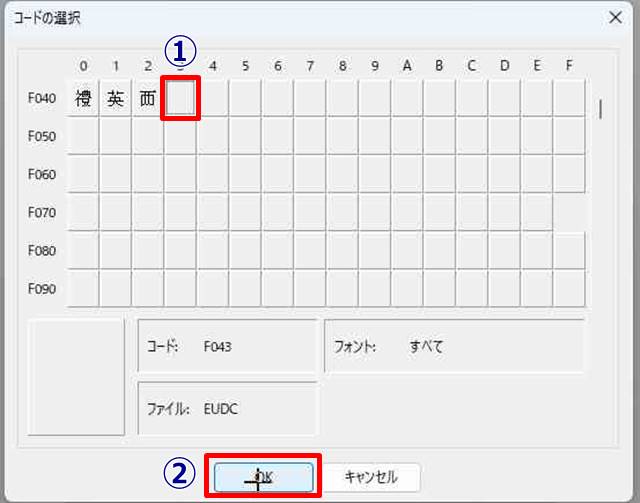
外字エディターの主画面が開きますので、画面上部の「ウィンドウ」メニューから「参照」をクリックします。
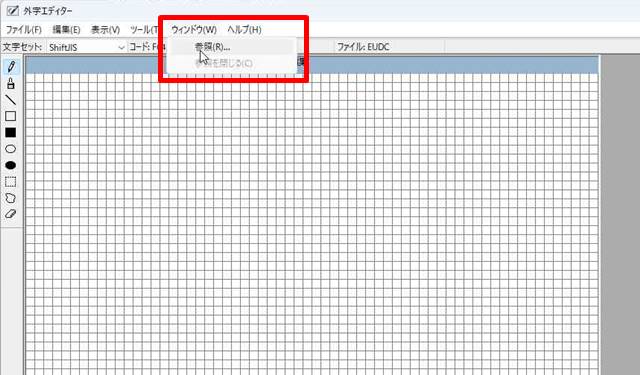
参照画面が表示されますので、下部にある「フォント名」をクリックします。
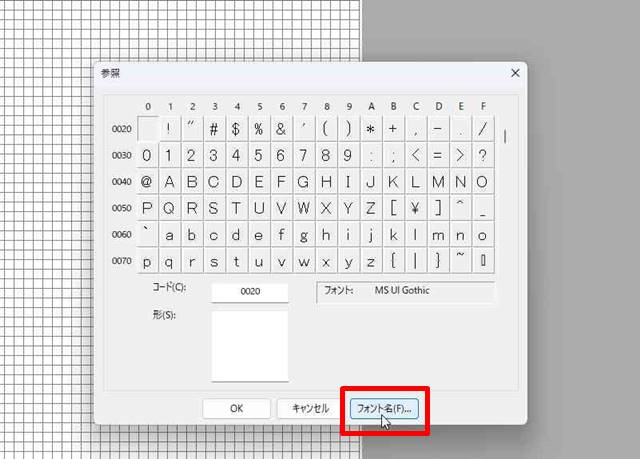
フォントのリストが現れますので、目的の文字に合ったフォントとスタイルを選んで「OK」ボタンを押します。
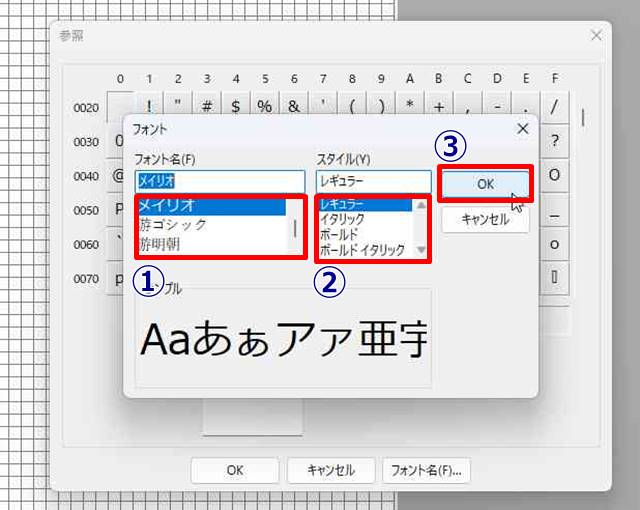
参照画面に戻りますので、赤枠をクリックします。
今回は変換で出てこない「ネ喜」という漢字を例として作成していきます。
まず部首の「しめすへん(礻)」から作成していきます。
「かみ」と入力して変換候補から「神」を選択して「OK」を押します。
※「神」という文字をコピーをして、赤枠の箇所に貼り付けてもOKです。
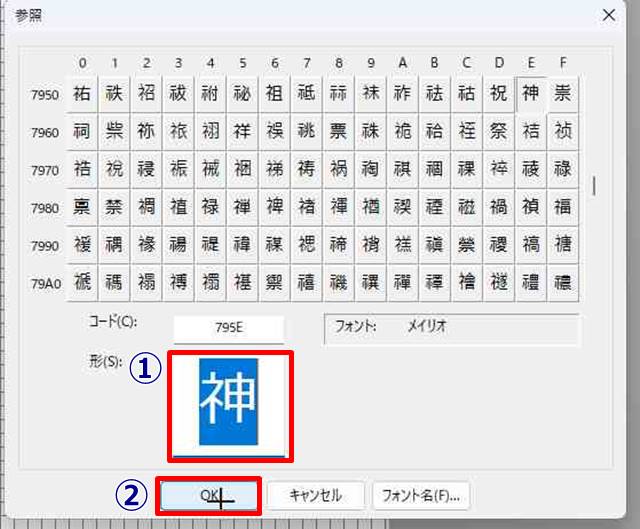
右側の参照画面に「神」が表示されます。
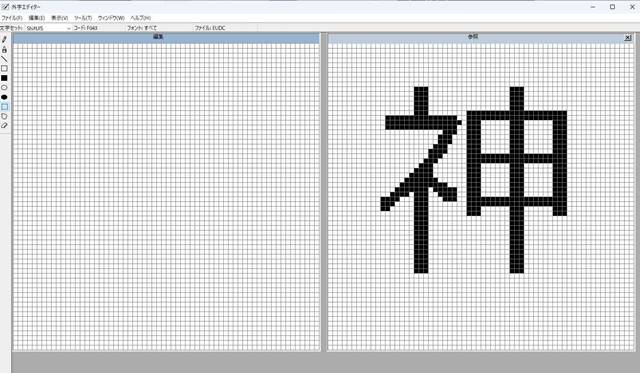
左側のツールバーから「四角形選択」ツールを使用し、「しめすへん(礻)」の文字だけを囲みます。
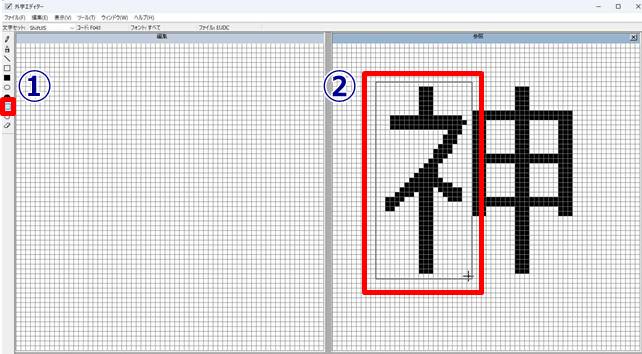
選択した「しめすへん(礻)」の文字を左側の編集画面にドラッグ&ドロップします。
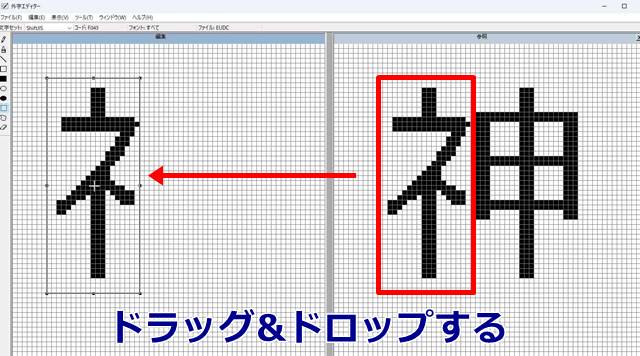
すると「しめすへん(礻)」の文字が、左側の編集画面に複製されます。
次につくりの「喜」を作成していきます。
再度、「ウィンドウ」メニューから「参照」をクリックします。
そして参照画面から赤枠をクリックし、「よろこぶ」などと入力して変換候補から「喜」を選択して「OK」を押します。
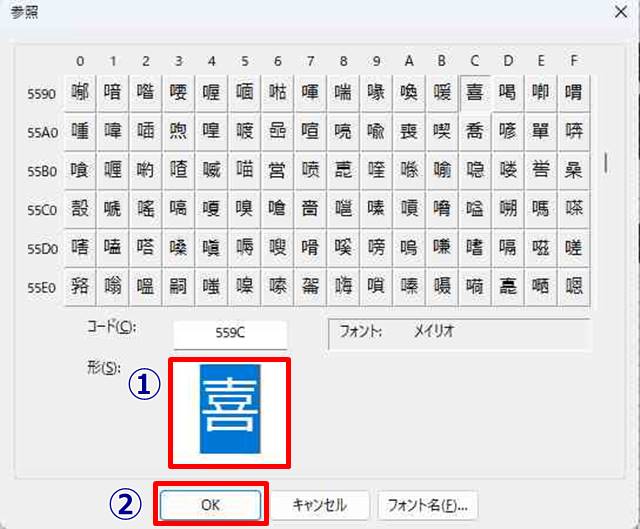
※「喜」という文字をコピーをして、赤枠の箇所に貼り付けてもOKです。
右側の参照画面に「喜」が表示されます。
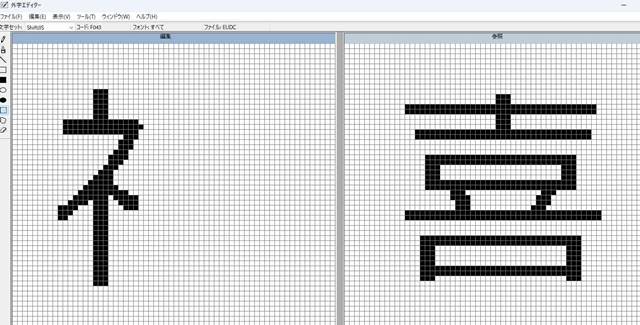
左側のツールバーから「四角形選択」ツールを使用し、「喜」を囲みます。
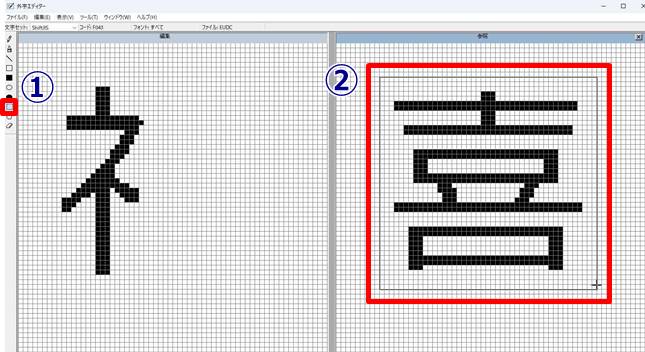
選択した「喜」の文字を左側の編集画面にドラッグ&ドロップします。
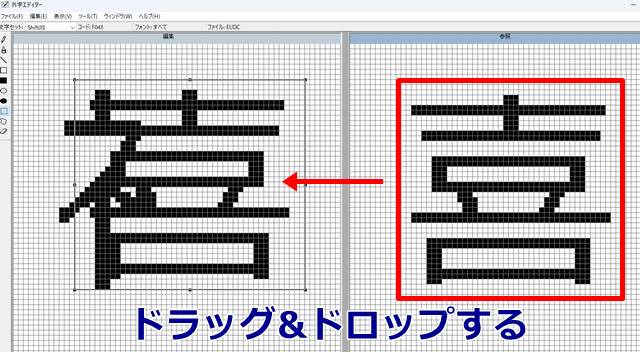
この時「しめすへん(礻)」の文字と「喜」の文字が重なっていますが問題ありません。
左側の編集画面で、「喜」の文字が囲われた状態のままで、他の場所などをクリックして選択を解除しないでください。
「喜」が選択された状態で赤枠の部分にカーソルを合わせると、マウスカーソルが「⇔」に変わりますので、右にドラッグして文字を縮小させます。

※ さらなる調整が必要な場合は、上下左右に移動させたり、「鉛筆」ボタンや「直線」ボタン、「消しゴム」ボタンを使用してください。
これらの手順により、「ネ喜」という新しい文字が完成します。

外字の登録手順
画面上部の 「編集」メニューから「同じコードで保存」をクリックします。
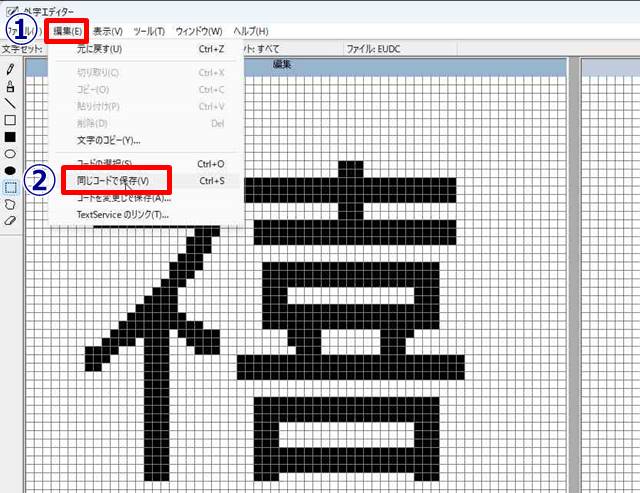
外字エディターを閉じるため、画面右上の「×」ボタンをクリックすれば完了です。
外字の使い方
外字を使う方法は、2通りあります。
使い方1
Wordやメモ帳などのテキストエディタを開いてから、IMEパッドを表示させ、左側のメニューから「文字一覧」をクリックします。
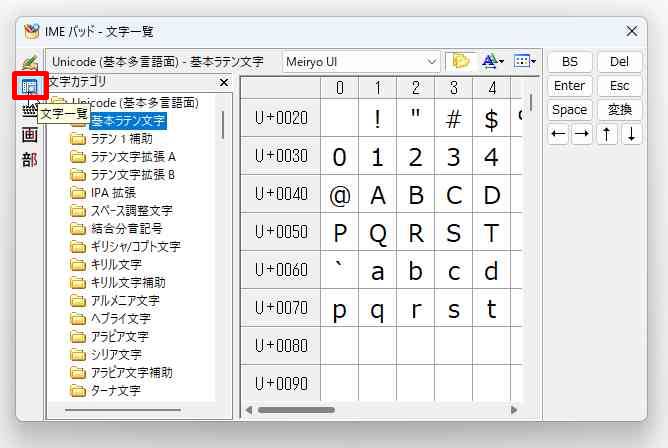
「文字カテゴリ」の一覧をスクロールして下の方にある「シフトJIS」をクリックします。
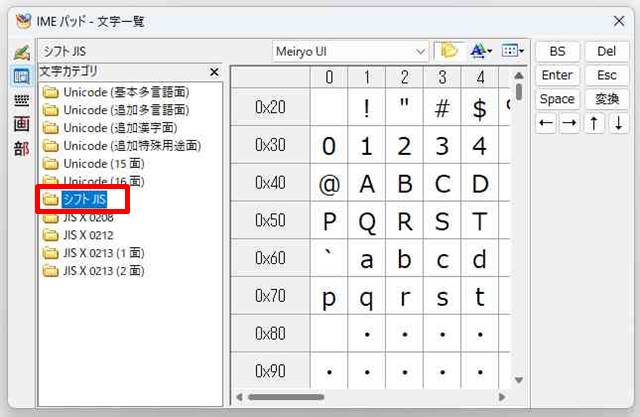
さらに「外字」をクリックし、事前に登録した外字をクリックすると、テキストエリアに挿入されます。
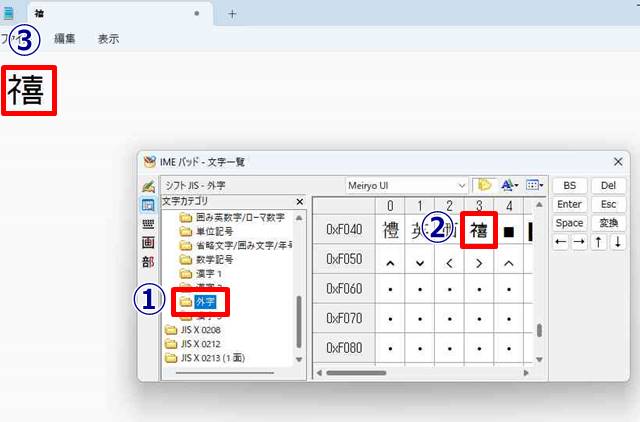
使い方2
登録した外字にはコードが設定されていますので、そちらを確認します。
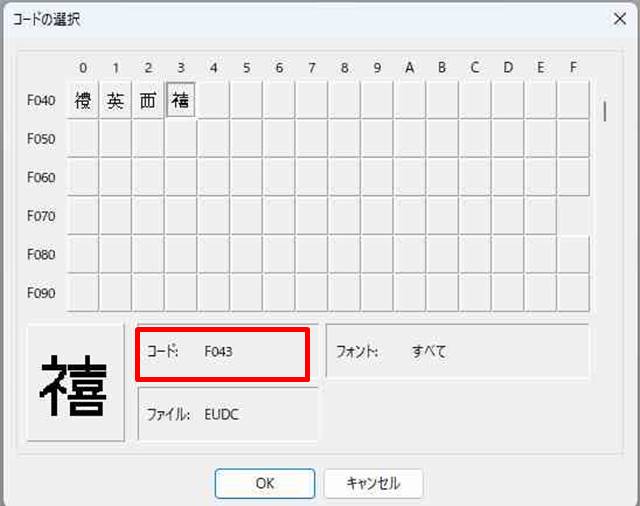
Wordやメモ帳などのテキストエディタを開いて、「ひらがな入力モード」で「f043」と入力して、「F5」キーを押します。
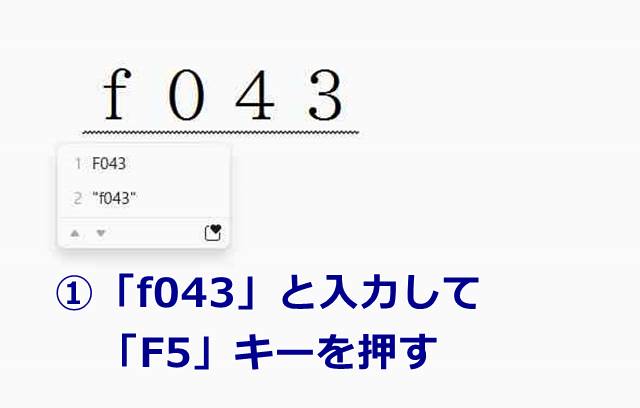
※「直接入力」モードである「英数字入力モード(A)」では変換が行えないため、「全角ひらがな入力モード(あ)」にして入力する必要があります。
変換候補に外字登録した漢字が表示されますので、選択してクリックすれば入力できます。
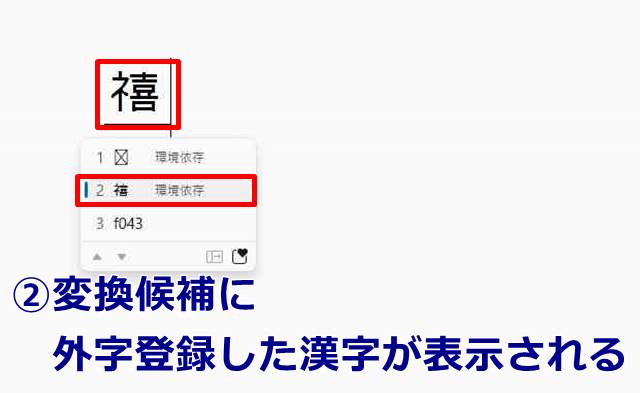
登録した外字の削除手順
外字エディターを開き、「コードの選択」画面で削除したい外字を選び、「OK」をクリックします。
「四角形選択」ツールを使用して削除したい外字を囲ってから、「Delete」キーを押して削除します。
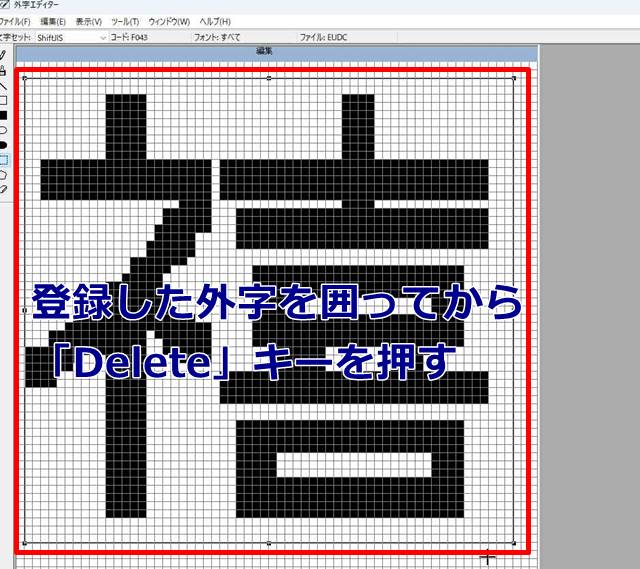
削除が完了して外字が消えましたら、「編集」メニューから「同じコードで保存」を選び、変更を保存すれば外字が削除されます。
まとめ
外字エディターを使用することで、標準の文字セットにない独自の漢字や記号を作成し、それらを文書に活用することが可能になります。
ただし、これらの外字は作成したパソコンでのみ表示されるため、他のパソコンやデバイスでの利用を前提とする場合は、別のパソコンやデバイスに外字データをコピーするなどの対策が必要になります。
外字エディターを活用することで、文書の表現の幅が広がり、より専門的なニーズに応えることが可能になるため、このツールの習得は多くのユーザーにとって有益なスキルと言えるでしょう。


