漢字の「英」と言えば、「英雄」「英会話」「英才教育」などの言葉に使われることが多いですね。
さらに、これは日本の名字にも見られ、「英(はなぶさ)さん」「英田(あがた)さん」「英田(ふさだ)さん」といった名字がその例です。
この「英」には、草冠が離れた、「英」が存在します。
この見慣れない形の「英」は、旧字体かと思いきや正字なのです。
つまりこれは通常の「英」と同様に公式な文字形と認められています。
しかし、問題はパソコンで「えい」と入力した際にこの草冠が離れた形の「英」が表示されないことです。
この記事では、そんな草冠が離れた「英」をどうやってパソコン(windows10やwindows11)やスマホ(iPhone)で入力するのかについて解説します。
パソコンで草冠が離れた「英」を入力する方法
パソコン(windows10やwindows11)で草冠が離れた「英」を表示させるには、2つの方法があります。
以下で、その方法について具体的に解説していきます。
フォントの変更で草冠が離れた「英」を表示させる
通常の「英」と同じ漢字として扱われていますので、表示させるには草冠が離れた「英」に対応したフォントを選択するしかありません。
草冠が離れた「英」が表示されるフォントは以下の通りです。
- 「HG正楷書体-PRO」
- 「AR P隷書体M04」
- 「Microsoft JhengHei」
- 「Microsoft JhengHei Light」
- 「Microsoft JhengHei UI」
- 「Microsoft JhengHei UI Light」
試しに私が利用しているテキストエディタ(EmEditor)で試してみると、草冠が離れた「英」が表示されました。
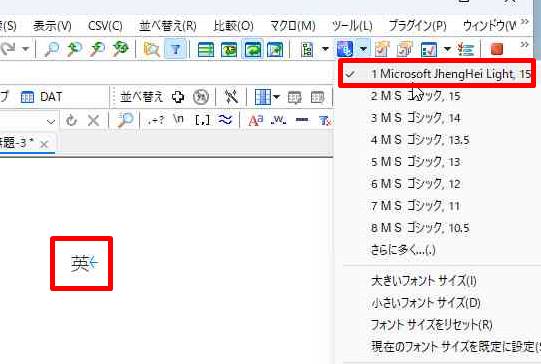
フォントを変更する際は、文書の視覚的な一貫性を保つために、できれば文書全体でフォントを統一することが望ましいです。
外字エディターに登録して文字コードを入力する
ちょっと手順が面倒ではありますが、使えない漢字を登録して、文字コードを利用して入力することができます。
今回試しにWindows11を使って外字エディターに登録して、メモ帳で入力する手順を紹介します。
スタートメニューをクリックして、上の検索窓に「外字エディター」と入力すると、「外字エディター」のアイコンが表示されますので、クリックしてください。
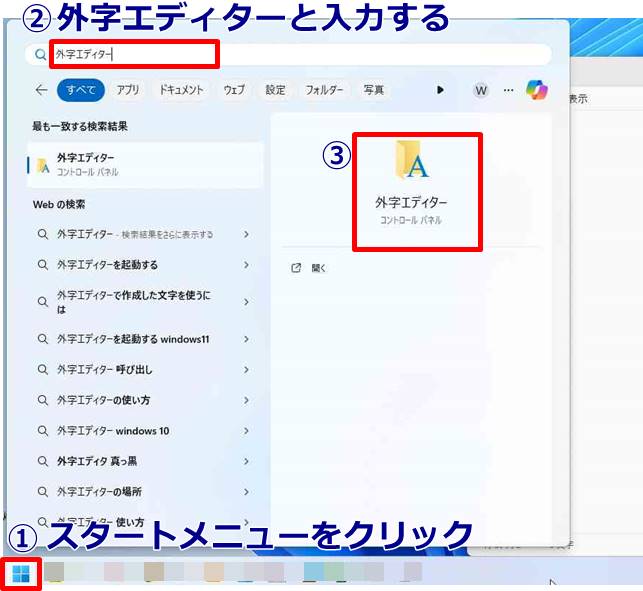
「外字エディター」が起動しましたら、コードの選択画面が表示されますので、「しめすへんに豊」の漢字を登録するための外字コードを選びます。

空いている所であれば、どこでも構いません。
次に上部メニューの「ウィンドウ」→「参照」をクリックします。

参照画面が表示されましたら、「フォント名」をクリックします。
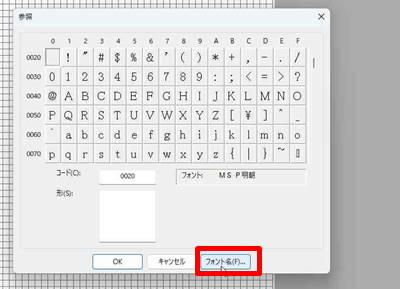
「フォントの設定画面」が表示されましたら、普段使っているフォントなどを選択して「OK」をクリックします。
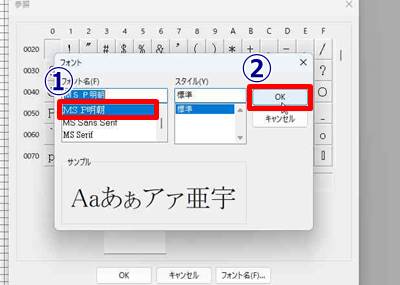
上部メニューの「ウィンドウ」→「参照」をクリックし、【形(S)】の入力ボックスに、「えい」と入力して「英」の漢字を入力して、「OK」をクリックします。

すると右側の参照画面に「英」の漢字が表示されますので、「英」全体を囲って、左側の編集画面にドラッグ&ドロップして移動させます。
すると、左側の編集画面に「英」が表示されます。
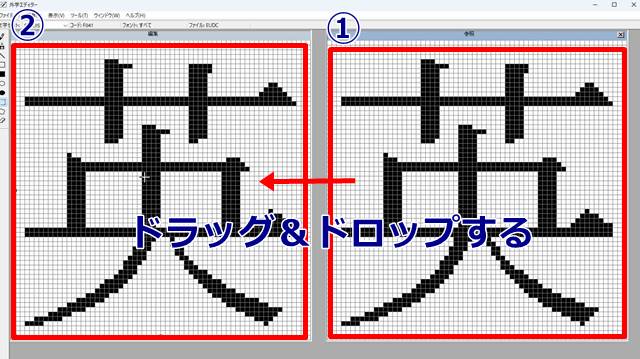
左メニューの消しゴムのアイコンをクリックして、草冠の中央部分をなぞって消してください。
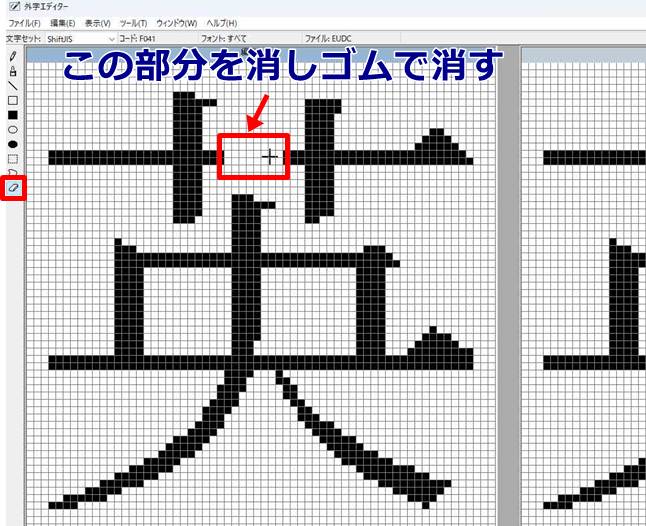
これで草冠が離れた「英」になります。
上部メニューの「編集」→「同じコードで保存」をクリックすれば、登録した文字が指定した外字コードに登録されます。
メモ帳を開いて、「ひらがな入力モード」で草冠が離れた「英」を登録した外字コードを入力してから、「F5」キーを押します。
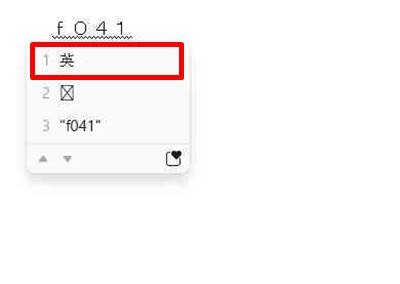
すると変換候補に草冠が離れた「英」が表示されますので、選択してクリックすれば入力できます。
ただしこれらの方法については、利用環境によっては草冠が離れた「英」が表示されず、文字化けする可能性もありますので、その点は注意が必要です。
ちなみに外字エディターで登録した草冠が離れた「英」については、このブログだと「」と表示され、メモ帳だと「・」と表示されました。
その他
入力とは異なりますが、テキストとして表示できない草冠が離れた「英」といった漢字は、その漢字の画像を生成して、文書内に挿入すれば印刷できるようになります。
以下の草冠が離れた「英」は画像になっていますので、試してみては如何でしょうか。

これにより、表示が困難な漢字も文書内で利用することが可能になります。
スマホで草冠が離れた「英」を入力する方法
草冠が離れた「英」は、「えい」や「はなぶさ」といった文字で変換しても変換候補に表示されません。
Simejiというキーボードアプリでも表示されませんでした。
もし使用環境でフォント変更が可能であれば、「Microsoft JhengHei」や「Microsoft JhengHei UI」といったフォントに変更してみてください。
まとめ
以上で、パソコン(windows10やwindows11)とスマホ(アイフォン)で草冠が離れた「英」を入力する方法をご紹介しました。
パソコンの場合は、フォント変更や外字エディターに登録して外字コードから入力することができますが、利用環境は限られています。
またスマホの場合も、利用環境によってはパソコンの場合と同様にフォント変更で可能かもしれませんが、それ以外の入力方法は見つかりませんでした。


